Watch the Video Try It For Free. Text TRY to 858585 to see how it. Send a message in 3 easy steps. EZ Texting is a 100% opt-in service. Get started today with a 14 day risk-free trial. Textedly is the easiest way to instantly send 10 or 100,000 bulk SMS Mobile Text Messages. Our online SMS Mass Texting Messaging service is beautifully easy to use and simple to afford.
Can I send unlimited free text messages using SENDaTEXT?
There is absolutely a limit to the number of characters you can include in your text message. This limit is applied by the mobile carriers and not us. Unfortunately, we have to work within the international communication standards to successfuly integrate our communication platform with traditional mobile phone carriers. This means that we have to unfortunately limit the length of your SMS or Text message.
How is sending a text different from communicating via Skype?
Most messaging services require both the sender and the recepient to be 1- connected to the internet, and 2- use the same service which is typically an app. SENDaTEXT is different because we send a text message. The person you send this text to does not need to have any app installed on their mobile or smartphones.
Can I send a text from computer without downloading any app?
Our platform is web browser based. You do not need to install any app to use SENDaTEXT.
How can I send free text messages online?
SENDaTEXT lets you send free text messages to any mobile phone number using internet and a standard web browser. No need to buy calling cards or PIN numbers. All you need to send free text messages online is a standard web browser. Just go to the home page, enter the phone number and click on send. Sending free text messages online has never been easier.
Related content
Sending texts from your computer is extremely useful in dozens of situations. Perhaps you lost your phone and need to send a message to someone, maybe you’re over your monthly text limit and still need to get in touch with your friends, or you may just hate typing on a tiny keyboard. Whatever the case may be, it’s easier than you might think to learn how to send a text message from a computer.
There are hundreds of online services out there that’ll get the job done, but none of them are quite as simple and reliable as the methods outlined below.
How to send texts via iMessage (iOS and MacOS)
Though iMessage formerly only handled iMessages, later iterations of Apple’s operating system include an option specifically designed for forwarding SMS messages directly to your Mac or another iOS device. Once properly set up, you’ll be able to quickly send messages from your computer to any known number using the Messages app on your machine — and receive them in a similar fashion without ever glancing at your phone.

Step 1: To set up iMessage and SMS forwarding on your iOS device, navigate to the main Settings menu and tap Messages.
Step 2: Toggle on iMessage and ensure you’re logged into the same iCloud account as all other devices using Messages. Also, make sure all of your devices are connected to the same Wi-Fi network.
Step 3: Tap Text Message Forwarding, toggle the switch directly right of the Apple device to which you want to send SMS messages, and then enter the six-digit confirmation code displayed on the device. Doing so will confirm that you want to send and receive messages from your iPhone on your Mac, and confirm you own the machine.
Once everything is set up, you can send text messages by clicking the pencil icon located above the contact list, entering your desired recipients, and composing the message as you would normally. However, keep in mind that the standard text message limit of 160 characters still applies even when using Messages. A text longer than 160 characters will likely count as two for billing purposes, or more depending on how long it is.
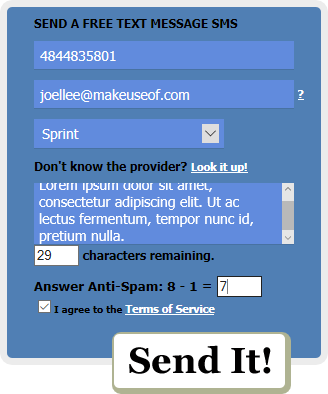
However, you can send messages to other iOS and MacOS users for free, as long as they use Messages. Remember, a normal text message will be in a green bubble, while an iMessage will be in a blue bubble. This method works with both Mac and iOS.
How to send texts via Android Messages (Android)
Android Messages lets Android smartphone owners text straight from a web interface, no matter what device they’re using. It works on desktops, laptops, or even iOS devices. You do have to set Android Messages as the default app on your phone though, so make sure to do so before getting started.
Step 1: Go to the Android Messages homepage.
Step 2: Open the Android Messages application on your phone.
Step 3: Tap on the three-dot menu icon and select Messages for Web.
Step 4: Tap Scan QR code and use your handset to scan the QR code from the Android Messages homepage. If you aren’t sure how, here’s a guide on using QR codes with today’s smartphones. This will link your device and your browser, and you’ll see messages and contacts appear on your other device as they synchronize.
Step 5: Use the web interface to chat with friends and family as you would on your Android smartphone.
If you want to retain the synchronization between devices so that you don’t have to scan the QR code every time, you can hit the Remember this computer toggle in your web browser.
How to send texts via Cortana (Windows)
If you use an Android phone (or an old Windows Phone) and Windows 10 on your computer, you can easily send a text using Cortana. If you happen to have a Windows phone, just start typing the word text in Windows 10 search bar, followed by the person you’d like to contact. Assuming your computer and your phone are both signed into the same Microsoft account, Cortana will figure out who you want to text and ask you what you’d like to say.
Windows 10 devotees using Cortana on their Android device can also send and receive texts in a similar manner and the latest versions even let her read them for you.

Step 1: To send a text using Cortana on the desktop, make sure the recipient is listed within the People app. If your chosen recipient is not listed, launch the app and click the addition sign to add said recipient to the Microsoft Account database.
Send A Text
Step 2: Make sure the linked Cortana app on your Android device is set to push and receive text messages to and from your PC. Start by heading into Settings, then Sync notifications, and make sure Apps notifications sync is switched on.
Step 3: Tap Choose which apps to sync and select your device’s messaging app.
Note: You can actually enable any messaging app to send and receive messages, including Facebook Messenger, allowing you to quickly respond to a message from any PC running Windows 10.
Once both platforms are configured, you can send a text message to a Microsoft Account contact by simply saying or typing the word Message in Cortana’s text field in the Windows 10 taskbar. Cortana will then expand and provide fields for choosing your desired recipient, typing your message, and choosing the SMS option.
Users can actually expand on that command with Message [insert name] or Text [insert name], which will allow you to automatically select a recipient. You can even take things further, if you want to include additional context. For instance, you can say Message [insert name] Did you already leave for work?
As for receiving texts, the Android iteration of Cortana will forward texts to a Windows 10 PC, which will then appear as pop-up notifications in the right-hand corner of your screen. Users can reply to the message from directly within the notification, assuming only one message was received. If multiple texts arrive at the same time from the same sender, then the notification will not provide a text field for your response.
Like the Windows Phone version of Cortana, there’s no way to browse older texts in Windows 10. It’s a great way to reply to a single incoming text, however, and to send a single outgoing text without having to pick up your Android device. Unfortunately, the feature is not really meant for full conversations. This method works best if you have updated to the most recent Windows 10 edition, and will not work at all if you’ve been avoiding updates since the Anniversary edition.
Sending texts via email
As our last option, you can send an SMS to a mobile phone without the need of a third-party service — you can do so directly within your email client by emailing the right carrier. Don’t know what mobile carrier your friend uses? Find out here.
For quick reference, we’ve put together a list of some of the most common U.S. service providers and their corresponding gateway addresses below. However, keep in mind there are different addresses for regular messages (SMS) and those that include photos and other media (MMS). For more information, check out our full article on how to send a text message via email. Resident evil nemesis iso download.
| SMS Gateway | MMS Gateway | |
| Alltel | @text.wireless.alltel.com | @mms.alltelwireless.com |
| AT&T | @txt.att.net | @mms.att.net |
| Boost Mobile | @sms.myboostmobile.com | @myboostmobile.com |
| Sprint | @messaging.sprintpcs.com | @pm.sprint.com |
| T-Mobile | @tmomail.net | @tmomail.net |
| U.S. Cellular | @email.uscc.net | @mms.uscc.net |
| Verizon | @vtext.com | @vzwpix.com |
| Virgin Mobile | @vmobl.com | @vmpix.com |
Note: For T-Mobile, include 1, which is the U.S. country code, before the phone number.